FileZilla is an FTP software that allows you to easily access and manage your server files. We recommend that you use this when uploading and downloading files to your server especially with worlds and other huge files.
This guide will show you how connect to your server directory via FTP with FileZilla:
- Download and install the FileZilla Client that is appropriate for your computer’s operating system from https://filezilla-project.org/download.php?show_all=1
Make sure that you download the FileZilla Client, NOT FileZilla Server. Once installed, open FileZilla.
- On your server control panel, navigate to Files > FTP File Access.
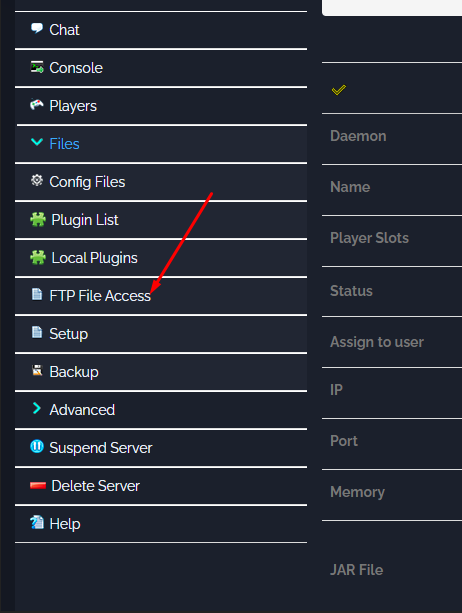
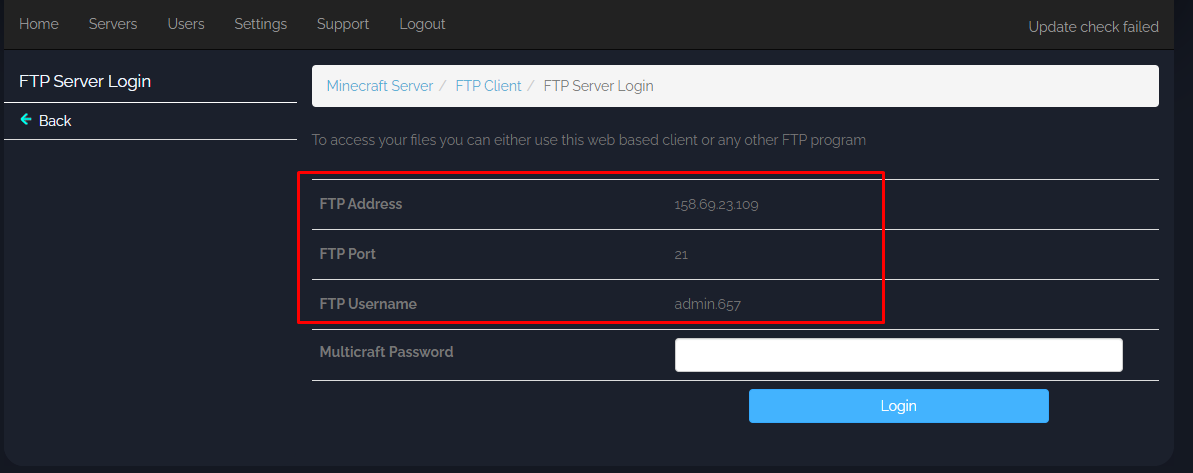
3. Fill out the details displayed on the FTP Server Login page of your server control panel into FileZilla as shown below. Your FTP password is the same as your Multicraft control panel password. (The numbers inside coloured circles have been added to the screenshots below to guide you on where to place each login detail.)

4. Click "Quickconnect" on FileZilla and wait for it to successfully connect.
Once it shows Status: Directory listing of "/" successful and your server files are listed on the lower-right section, under Remote site on FileZilla, this means that you have successfully connected and may now download and upload files to your server via FTP.

5. You can now easily transfer files to and from your server!
If you are getting errors when connecting through FileZilla, this may be because you have provided the wrong FTP details. Double-check that you have copied the details from the FTP Server Login page correctly
